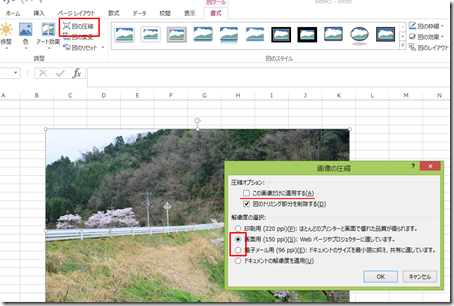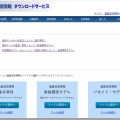今週は学校関係で行くと、新年度を迎えて、入学式や新しい学年が始まり、親としても忙しい人がいたのではと思います。我が家も例外ではなく、週初めの入学式に仕事をちょっと抜けて行ってきました。
新たな学校で初々しく・・・ではないのですよね。息子3号は中学校卒業してこの高校が決まるとすぐに、この学校のクラブに行き日々練習をしており、なぜか九州の遠征合宿や試合にも出ていたりもして、何度も校門をくぐっておりました。
そんなこんなで新年度が始まり、一週間が過ぎました。
オイラも今週も様々な業務をやっていましたが、昨日はちょっと変わった業務をいただいてきました。
Excelで作った報告書500枚に工事写真を貼って、文字や体裁をきれいにそろえて作るっていうもの。そこで現場ではこのような問題が有って悩んでおられました。
「Excelにたくさんの写真を張り付けた際にExcelファイルが大きくなる」
というものでした。そんなときのファイルを小さくする方法を一つ。
今回はExcel2007以降の形式でのお話を。
Excelに貼り付けた写真をダブルクリックすると『図ツール書式』のタブに変わります。
左上に『図の圧縮』のボタンをクリックすると 『画像の圧縮』の画面が表示されます。
そこで「画面用」か「電子メール用」を選択しシート全部の写真を圧縮する際には「この画像だけに適用する」のチェックを外します。
そして 「OK」を押しますと・・・・あんまり変わらないでしょう。(笑)
実はこのファイルを保存した際に、ファイル容量が小さくなっているのです。
張り付けている写真の大きさにもよりますが、Excelに張り付けてサイズを小さくしたり、トリミングしている写真は、トリミングしたサイズに解像度を落としてくれるのです。
ですからもう一度Excel上で大きくしてみると、非常に荒い写真となります。
Excel2013では3種類の画質を選ぶことが出来ますので、印刷してみて許せる限り、サイズを落としておくことが、「適正化」になるでしょう。
しかし、出たとこ勝負の仕事が多いような気がしますが、とりあえずやってみましょう。